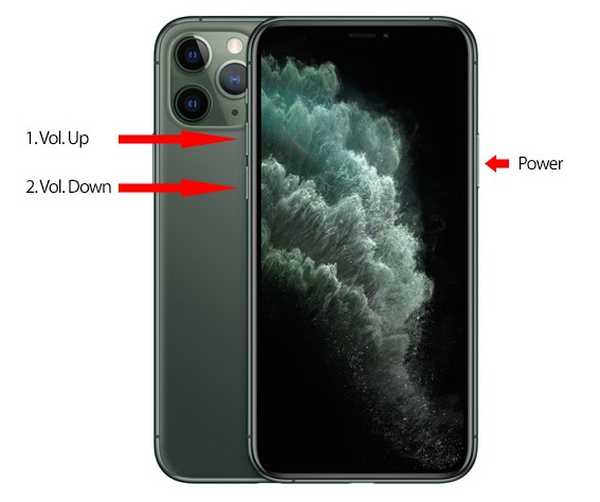Vous pouvez maintenant passer au guide ci-dessous.
- Ouvrez l'application de gestion de partition de votre choix. ...
- Une fois dans l'application, faites un clic droit sur la partition que vous souhaitez fusionner et sélectionnez "Fusionner les partitions" dans le menu contextuel.
- Sélectionnez l'autre partition que vous souhaitez fusionner, puis cliquez sur le bouton OK.
- Puis-je fusionner des partitions dans Windows 10?
- Puis-je fusionner deux partitions sans perdre de données?
- Comment puis-je fusionner des partitions gratuitement?
- Comment fusionner les partitions C et D?
- Le lecteur C peut-il fusionner la partition réservée au système?
- Comment fusionner des partitions SSD?
- Puis-je fusionner le lecteur C et le lecteur D?
- Comment fusionner le lecteur C et l'espace non alloué?
- Comment fusionner une partition vide avec le lecteur C?
- Est-ce un gestionnaire de partition gratuit?
- Pourquoi l'extension du volume est désactivée?
Puis-je fusionner des partitions dans Windows 10?
La gestion des disques de Windows 10 peut vous aider à fusionner des partitions, mais vous ne pouvez pas fusionner directement deux partitions avec l'outil ; vous devez d'abord supprimer la partition, puis utiliser Étendre le volume dans la gestion des disques.
Puis-je fusionner deux partitions sans perdre de données?
Certains utilisateurs peuvent se demander s'il existe un moyen plus simple de fusionner deux partitions sans perdre de données. Heureusement, la réponse est oui. AOMEI Partition Assistant Standard, gestionnaire de partition gratuit, vous permet de fusionner des partitions NTFS sans perdre de données en quelques clics. ... Cliquez avec le bouton droit sur la partition D et sélectionnez Fusionner les partitions.
Comment puis-je fusionner des partitions gratuitement?
Téléchargez, installez et ouvrez AOMEI Partition Assistant Standard, faites un clic droit sur la partition que vous souhaitez fusionner et sélectionnez "Fusionner les partitions". Étape 2. Sélectionnez ensuite la partition adjacente ou l'espace non alloué, puis cliquez sur « OK ».
Comment fusionner les partitions C et D?
Comment combiner les lecteurs C et D
- Appuyez sur Windows et X sur le clavier, sélectionnez Gestion des disques dans la liste.
- Faites un clic droit sur le lecteur D : et sélectionnez Supprimer le volume.
- Faites un clic droit sur le lecteur C: et sélectionnez Étendre le volume.
- Cliquez simplement sur Suivant jusqu'à Terminer dans la fenêtre contextuelle de l'assistant d'extension de volume.
Le lecteur C peut-il fusionner la partition réservée au système?
Étant donné que vous disposez actuellement de 4 partitions, vous devrez fusionner vos deux partitions de données. Cela vous obligera à déplacer les données de la deuxième partition de 274 Go afin de les fusionner avec la première partition de 274 Go. Pour que MBR2GPT fonctionne, vous devez conserver la partition non allouée non allouée.
Comment fusionner des partitions SSD?
Pour combiner des partitions dans la gestion des disques :
- Appuyez sur Windows et X sur le clavier et sélectionnez Gestion des disques dans la liste.
- Cliquez avec le bouton droit sur le lecteur D et sélectionnez Supprimer le volume, l'espace disque de D sera converti en non alloué.
- Cliquez avec le bouton droit sur le lecteur C et sélectionnez Étendre le volume.
- Cliquez sur Suivant dans la fenêtre contextuelle de l'assistant d'extension de volume.
Puis-je fusionner le lecteur C et le lecteur D?
Est-il sûr de fusionner les lecteurs C et D? Oui, vous pouvez fusionner en toute sécurité les disques C et D sans perdre de données avec un outil de gestion de disque fiable, comme EaseUS Partition Master. Ce maître de partition vous permet de fusionner des partitions dans Windows 10 sans supprimer aucune partition.
Comment fusionner le lecteur C et l'espace non alloué?
Cliquez avec le bouton droit sur Mon ordinateur, sélectionnez Gérer et ouvrez la Gestion des disques. Ensuite, faites un clic droit sur le lecteur C, cliquez sur Étendre le volume. Ensuite, vous pouvez accéder à l'assistant d'extension de volume et fusionner le lecteur C avec l'espace non alloué.
Comment fusionner une partition vide avec le lecteur C?
Ouvrez la Gestion des disques et essayez les étapes une par une. Étape 1 : Installez et exécutez la gestion des disques. Cliquez avec le bouton droit sur la partition à laquelle vous souhaitez ajouter l'espace non alloué, puis choisissez Étendre le volume pour fusionner les partitions (e.g. partition C). Étape 2 : suivez l'assistant d'extension de volume, puis cliquez sur Terminer.
Est-ce un gestionnaire de partition gratuit?
GParted est un éditeur gratuit pour gérer les partitions de disque. Vous pouvez utiliser ce logiciel pour redimensionner la copie ou déplacer une partie du disque sans perte de données.
Pourquoi l'extension du volume est désactivée?
Si vous devez étendre le volume, vous devrez supprimer la partition sur le côté droit, je.e., derrière la partition que vous souhaitez étendre et créer un espace non alloué. Créez un nouveau volume avec cet espace non alloué. ... Déplacez ensuite vos données du lecteur D vers ce nouveau volume.
 Kitcorpuz
Kitcorpuz